Hướng dẫn cách cài driver máy photocopy ricoh trên windows, làm sao để cài chế độ in qua mạng? Sau đây sẽ là chia sẽ cách cài chế độ driver cho loại máy photoco Ricoh.
Chế độ in qua mạng là chế độ hỗ trợ tiện ích của hầu hết các mẫu máy photocopy điện tử với ưu điểm là tương thích với hầu hết các môi trường từ Windows, Linux, MacOS,… Vậy làm sao để cài chế độ in qua mạng? Sau đây sẽ là chia sẽ cách cài chế độ driver cho loại máy Photocopy Ricoh.
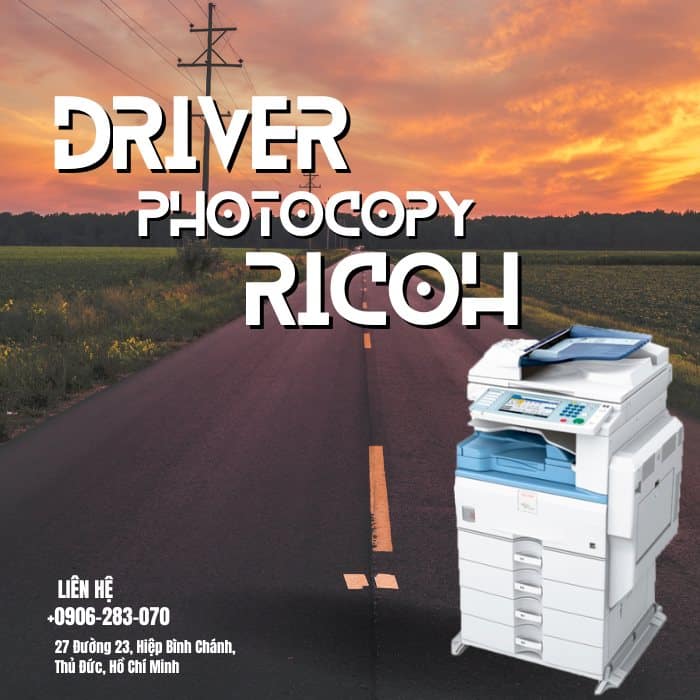
Cách cài đặt driver máy photocopy Ricoh trên Windows
Quá trình cài đặt driver cho máy photocopy Ricoh bbbcó thể thay đổi tùy thuộc vào hệ điều hành mà bạn đang sử dụng (Windows, macOS, hoặc Linux). Dưới đây là hướng dẫn cơ bản cho hệ điều hành phổ biến:
Bước 1: Tải driver phù hợp và giải nén.
Tùy thuộc vào loại máy tính của bạn đang sử dụng hệ điều hành gì và loại máy photocopy của bạn mà tải bản Driver phù hợp.Hệ điều hành Windows có nhiều loại như Windows 7, 8,10… Mỗi loại có 2 phiên bản 32 và 64 bit..Tập tin driver máy photocopy được tải về có định dạng là “tên-tập-tin.zip”. Sau khi tải về thì giải nén, copy thư mục vừa giải nén ra màn hình chính.
Tải Driver tại đây: https://www.chivinh.com.vn/driver-may-photo/
Bước 2: Chuẩn bị cài đặt
Kết nối máy tính và máy photocopy của bạn trong cùng một hệ thống mạng. Nếu chỉ cài một máy tính thì có thể nối trực tiếp cáp mạng máy photo và máy tính. Còn nếu muốn dùng cho nhiều máy tình thì gắn cáp mạng máy photo với hub.
(Lưu ý nếu sử dụng laptop thì cũng phải sử dụng chung hệ thống mạng với máy photocopy và phải cùng hệ thống wifi mà máy photocopy của bạn đang kết nối).
Bước 3: Điều chỉnh IP trên máy photocopy Ricoh
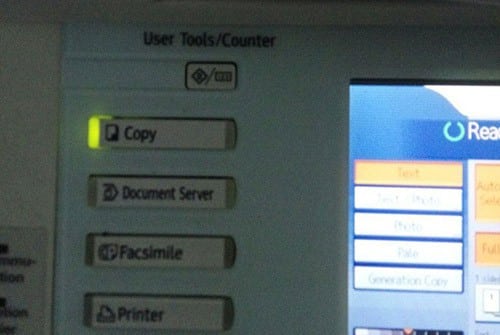
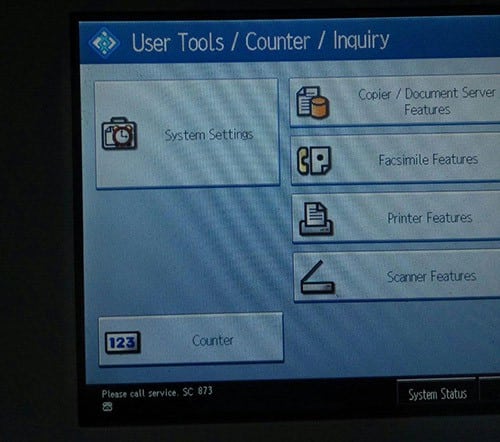
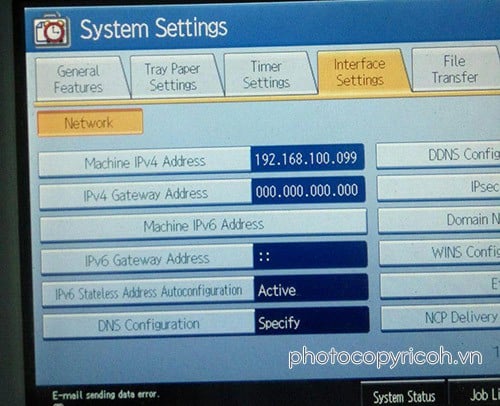
Bước 4: Tiến hành cài driver trên máy tính
Thực hiện theo trình tự:
- Nhấn Phím Start trên bàn phím máy tính >> Chọn Devices and Printers
- Chọn Add a local printer
- Chọn Create a new port, chọn Standard TCP/IP Port rồi nhấn Next
- Nhập đỉa chỉ IP đã cài trên máy photocopy, nhập cả 2 dòng rồi nhấn Next
- Chon Have Disk
- Chọn Browse
- Chọn thư mục giải nén được ở bước 1, sau đó chọn tập tin OEMSETUP.inf nằm trong thư mục này. Nhấn Open.
- Chọn Ok
- Đặt tên driver cho máy photocopy rồi nhấn Next
- Chọn Do not share this printer.
Lưu ý: Luôn đảm bảo rằng bạn đang sử dụng driver phù hợp với model chính xác của máy photocopy Ricoh và hệ điều hành bạn đang sử dụng.
Với các bước trên, bạn đã hoàn thành quá trình cài đặt driver cho máy photocopy Ricoh trên máy tính Windows của mình. Đảm bảo rằng bạn luôn sử dụng trình điều khiển phù hợp với model cụ thể của máy photocopy và hệ điều hành của bạn để đảm bảo sự tương thích và hiệu suất tốt nhất.
Nếu có thắc mắc hoặc cần tư vấn bạn hãy gọi: 0906 28 3070 để được giải đáp nhé! Hoặc liên hệ: CHÍ VINH – BÁN VÀ CHO THUÊ MÁY PHOTOCOPY RICOH
- Địa chỉ: 27 Đường 23, Hiệp Bình Chánh, Thủ Đức, Hồ Chí Minh
- Hotline: 0906 28 3070
- Email liên hệ: chivinh688@gmail.com
